
- #Migrate to mac app for windows how to
- #Migrate to mac app for windows update
- #Migrate to mac app for windows windows
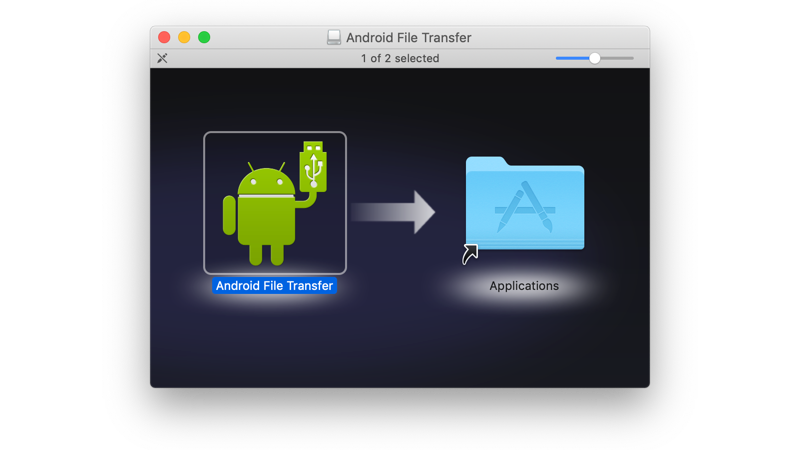
#Migrate to mac app for windows update
If this is the case, you won’t see a badge on the help icon when an update is available.Ĭommon issues include seeing an error message when checking for desktop app updates, or the desktop app continuing to run on an older version of Slack after you’ve tried to apply an update. Note: Some IT administrators may choose to disable app updates for their organisation. The ability to disable this repository or update Slack using other steps will depend on your operating system’s environment. Some devices may be configured to use a repository for the Slack app, so when your computer updates, Slack will update, too. The steps to check for Slack desktop app updates vary across Linux devices.

You can then open up the 100GOPRO folder (and others if you transferred them) by double-clicking on them from your Desktop.
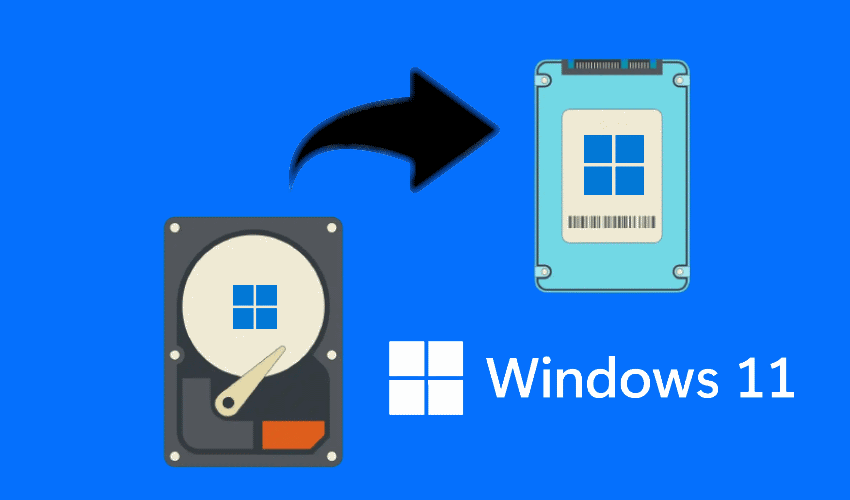
Step 5: View your transferred pictures and videos. folders on your SD card, you can repeat the same steps to drag them over to your Desktop. Once this is complete, the message will either disappear or give you confirmation that the transfer is complete. If you have 101GOPRO, 102GOPRO, etc. A message will pop up indicating that your 100GOPRO folder is transferring to your Desktop. Step 4: Transfer your pictures and videos to your computer.ĭrag your 100GOPRO folder from your SD card to your Desktop. Note: If you took more than 9999 pictures or videos, you’ll see 101GOPRO, 102GOPRO, 103GOPRO, etc. In that, you’ll see a folder named 100GOPRO. You should see two folders: DCIM and MISC. Step 3: Locate your pictures and videos folder(s) on your SD card.ĭouble-click on your SD card. It’ll be listed as something like “NO NAME” or “UNTITLED”.
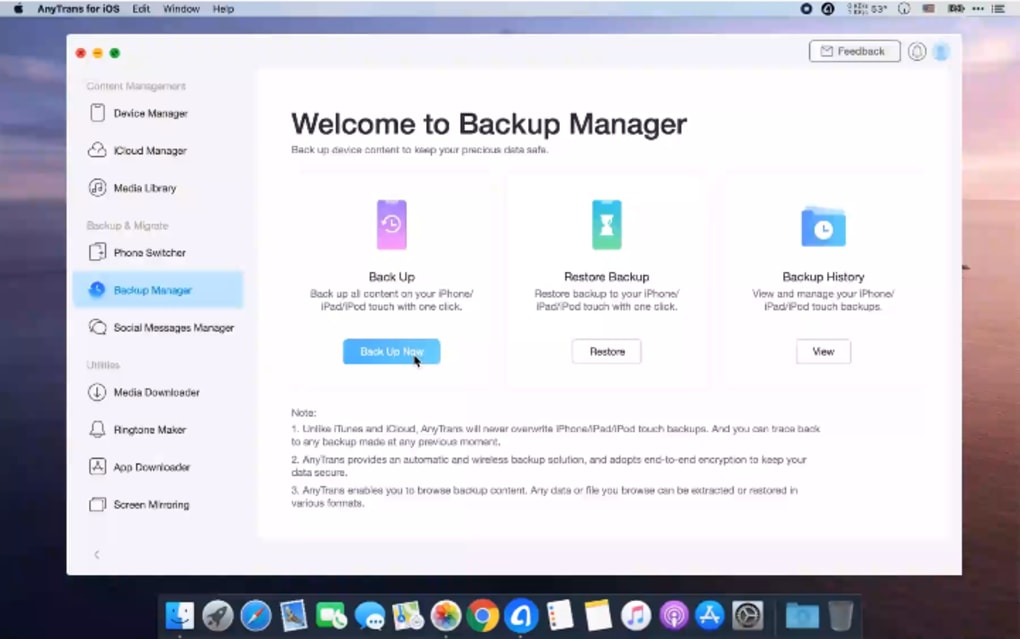
On the left, you’ll see your SD card listed under Devices. If you’re on a Mac computer, click on the Finder icon in the left side your Dock. Your SD card will be in that section, and it’ll be named something like “Removable Disk (E:)” or “Removable Disk (F:)”. Find the section named “Devices with Removable Storage” in the window that opens.
#Migrate to mac app for windows windows
Note – if you have Windows XP, click on “My Computer”.
#Migrate to mac app for windows how to
How to find your SD card on Windows:Ĭlick on the Start Menu in the bottom-left corner of your screen, then click on “Computer”. Step 2: Locate your SD card on your computer. At this point, your computer should recognize the SD card. Next, press the Power button so the camera goes into USB mode. You should see a red LED light up on the front of the camera once it’s connected to your computer. Don’t use a USB hub or USB ports on your monitor or keyboard. We recommend using USB ports on the back of your computer if possible, as those are typically more reliable than ports on the front or side. If you use your camera, make sure the SD card is in the camera and your camera is powered off, and then connect your camera to a USB port on your computer. You can use an SD card reader or connect your camera via USB to get your computer to recognize the SD card. When you record pictures and videos, they are saved to your camera’s SD card. First we need to get your computer to recognize the SD card so you can transfer them from the card to your computer. Step 1: Get your computer to recognize your SD card. The steps below will walk you through the process of transferring files to and from your Go Pro’s SD card.


 0 kommentar(er)
0 kommentar(er)
